Download WhatsApp for Windows: Easy Guide
Welcome to our comprehensive guide on how to download WhatsApp on your Windows PC. Whether you're using Windows 10, Windows 11, or an earlier version, we've got you covered with simple steps and tips to make the installation process smooth and hassle-free.
Key Takeaways:
- Learn how to download WhatsApp for Windows PC
- Check the system requirements for WhatsApp on Windows
- Follow step-by-step instructions for installing WhatsApp on your PC
- Verify your phone number and set up your account on WhatsApp for Windows
- Explore the WhatsApp interface and customize your experience
Checking System Requirements for WhatsApp on Windows
Before you dive into the world of WhatsApp on your Windows PC, it's crucial to ensure that your device meets the necessary system requirements. This ensures optimal performance and compatibility with the application. Take a look at the minimum specifications and compatible versions to determine if your Windows PC is ready for WhatsApp.
Minimum System Requirements for WhatsApp on Windows:
- Operating System: Windows 8 (64-bit) or later
- Processor: Intel Pentium 4 or AMD equivalent
- RAM: At least 2GB
- Free Storage Space: 2GB or more
- Internet Connection: Broadband or high-speed
Compatible Windows Versions:
- Windows 8 (64-bit)
- Windows 8.1 (64-bit)
- Windows 10 (64-bit)
- Windows 11 (64-bit)
Note: WhatsApp does not support 32-bit versions of Windows. It's recommended to update your operating system to the latest version to ensure compatibility and access to the latest features.
"With WhatsApp on your Windows PC, you'll enjoy seamless messaging and convenient communication. Ensure your device meets the system requirements and unleash the power of WhatsApp on Windows."
Downloading WhatsApp for Windows: Official Method
In order to download WhatsApp for Windows, you need to follow the official method provided by WhatsApp. This involves accessing the official WhatsApp website and obtaining the official setup file. Here's a step-by-step guide to help you securely download and install WhatsApp on your PC:
Step 1: Access the Official WhatsApp Website
Open your preferred web browser and navigate to the official WhatsApp website by typing www.whatsapp.com in the address bar.
Step 2: Download the Official Setup File
Once you're on the WhatsApp website, locate the download section. Look for the option to download WhatsApp for Windows and click on it to start the download.
Step 3: Install WhatsApp on Your PC
Once the setup file is downloaded, locate it in your computer's Downloads folder or any other location where you saved it. Double-click on the file to start the installation process.
Follow the on-screen instructions to complete the installation. You may be asked to agree to the terms and conditions before proceeding.
Once the installation is complete, WhatsApp will be installed and ready to use on your Windows PC. You can now open the application, verify your phone number, and start messaging with your contacts.
Pro tip: To make it even more convenient to access WhatsApp on your desktop, you can create a desktop shortcut for the application. This will allow you to launch WhatsApp directly from your desktop without having to open your web browser every time.
Installing WhatsApp on Windows: Step-by-Step Instructions
Now that you have downloaded the setup file, let's guide you through the process of installing WhatsApp on your Windows PC. Follow these step-by-step instructions to get started with the popular messaging app.
- Locate the downloaded setup file: Once the file has finished downloading, navigate to the designated location on your computer where the setup file is saved.
- Double-click the setup file: Double-click on the setup file to begin the installation process. You may need to grant permission for the installation to proceed.
- Follow the on-screen prompts: A setup wizard will guide you through the installation process. Simply follow the on-screen prompts and select your preferred language, installation directory, and any additional settings if prompted.
- Agree to the terms and conditions: During the installation, you will be presented with the WhatsApp terms and conditions. Read through them carefully and if you agree, click on the "Agree" or "Accept" button to proceed.
- Choose the installation type: WhatsApp offers two installation options - "WhatsApp for personal use" and "WhatsApp for business." Select the appropriate option based on your intended use.
- Wait for the installation to complete: The installation process may take a few moments to complete. Please be patient and do not interrupt the process.
- Launch WhatsApp: Once the installation is finished, you can launch WhatsApp by locating it in your list of installed applications or by double-clicking the desktop shortcut.
- Verify your phone number: If you are using WhatsApp on your PC for the first time, you will need to verify your phone number. Follow the on-screen instructions to enter your phone number and receive the verification code.
- Complete the setup: After verifying your phone number, you will be prompted to set up your profile by entering your name and optional profile picture.
- Start using WhatsApp on your Windows PC: That's it! You have successfully installed WhatsApp on your Windows PC. You can now start using the app to send messages, make calls, and stay connected with your contacts.
Can I use WhatsApp on a PC without a phone? Unfortunately, WhatsApp requires a mobile phone for initial setup and verification. However, once you have completed the setup process, you can use WhatsApp on your Windows PC independently, without the need for your phone to be connected.
Can WhatsApp be installed on a Windows phone? Yes, WhatsApp can be installed on Windows phones running the Windows 8.1 or Windows 10 Mobile operating systems. Simply visit the Microsoft Store on your Windows phone and search for "WhatsApp" to find and install the app.
| Question | Answer |
|---|---|
| Can I use WhatsApp on a PC without a phone? | WhatsApp requires a mobile phone for initial setup and verification. However, once the setup process is complete, you can use WhatsApp on your Windows PC independently without the need for your phone to be connected. |
| Can WhatsApp be installed on a Windows phone? | Yes, WhatsApp can be installed on Windows phones running the Windows 8.1 or Windows 10 Mobile operating systems. Simply visit the Microsoft Store on your Windows phone and search for "WhatsApp" to find and install the app. |
Verification and Account Setup on WhatsApp for Windows
After the installation process, you'll need to verify your phone number and set up your account on WhatsApp for Windows. This step is essential to ensure the security and privacy of your messages and calls. Here's how you can complete the verification and account setup process:
Step 1: Launch WhatsApp on Your Windows PC
Open the WhatsApp application on your Windows PC by clicking on the shortcut icon or the WhatsApp icon on your desktop or taskbar.
Step 2: Enter Your Phone Number
On the WhatsApp login screen, you'll be prompted to enter your phone number. Make sure to use the same phone number that you used to download and install WhatsApp on your mobile device. This step is crucial for syncing your account between devices.
Step 3: Verification Methods
WhatsApp offers two verification methods: via SMS or a phone call. Choose your preferred method and click on "Next" to proceed.
Step 4: Verification Code
You will then receive a verification code on your mobile device via SMS or a phone call, depending on the method you chose in the previous step. Enter the verification code in the designated field on your Windows PC to verify your phone number.
Step 5: Profile Setup
Once your phone number is verified, you'll be prompted to set up your profile on WhatsApp for Windows. You can choose a profile picture and enter your name or username. These details will be visible to your contacts on WhatsApp.
Step 6: Choose Privacy Settings
WhatsApp allows you to customize your privacy settings to control who can view your profile information, read your status updates, and see your last seen timestamp. You can configure these settings according to your preferences.
Congratulations! You have successfully verified your phone number and set up your account on WhatsApp for Windows. You're now ready to start enjoying all the features and functionalities of WhatsApp on your Windows PC without the need for a mobile device or visiting the app store!
Navigating the WhatsApp Interface on Windows
Now that your WhatsApp account is set up on your Windows PC, it's time to explore the interface and discover all the exciting features at your fingertips. Whether you're a first-time user or transitioning from a mobile device, this section will guide you through the key elements of the WhatsApp interface and help you make the most out of the application.
Key Features
WhatsApp for Windows provides a range of features to enhance your messaging experience. From text messages and voice notes to media sharing and video calls, you can stay connected with your contacts in various ways. With a clean and intuitive design, accessing these features is a breeze.
Navigation Options
WhatsApp offers a user-friendly navigation system that allows you to seamlessly switch between chats, settings, and other areas of the application. The main navigation bar at the left side of the screen provides quick access to your chats, calls, contacts, and settings. Simply click on the desired tab to switch to the corresponding section.
Customization Settings
Make WhatsApp on Windows truly your own by customizing various settings. From changing your profile picture and status to managing your privacy options, you have the flexibility to personalize the app according to your preferences. Simply navigate to the settings menu and explore the options available to tailor WhatsApp to your liking.
Social media experts predict that the clean and user-friendly interface of WhatsApp for Windows will make it a popular choice among users who prefer desktop messaging. The intuitive navigation and customization settings allow for a seamless and personalized experience.
Exploring the WhatsApp Interface: Examples
| Feature | Description |
|---|---|
| Chats | Access and manage your ongoing conversations with contacts. Send and receive messages, voice notes, images, videos, and documents. |
| Calls | Make voice and video calls to your contacts directly from the application. Enjoy high-quality audio and video communication. |
| Contacts | View and manage your saved contacts. Add new contacts, edit existing ones, and organize them into groups for easier communication. |
| Status | Easily share text, photos, videos, and GIFs as your status to keep your contacts updated on your activities. |
| Settings | Access and customize various WhatsApp settings, including account information, privacy options, notification preferences, and more. |
Syncing WhatsApp between Windows and Mobile Devices
If you already have WhatsApp installed on your mobile device, you can easily sync your chats, contacts, and media files with your Windows PC. This convenient feature allows you to seamlessly switch between devices while keeping all your conversations and shared content up to date.
To enable synchronization between your mobile device and Windows PC, follow these steps:
- Ensure that you have the latest version of WhatsApp installed on both your mobile device and Windows PC.
- Open WhatsApp on your mobile device and navigate to the settings menu.
- Select the option for "WhatsApp Web" or "WhatsApp Desktop".
- A QR code will appear on your mobile screen.
- On your Windows PC, open WhatsApp and click on the three-dot menu in the top-right corner.
- Select "WhatsApp Web" or "WhatsApp Desktop".
- A QR code scanner will open.
- Use your mobile device to scan the QR code on your PC screen.
- Once the QR code is scanned successfully, your WhatsApp account will be synced with your Windows PC.
After syncing, you'll be able to access all your chats, contacts, and media files on your PC, allowing you to conveniently continue your conversations without missing a beat.
It's important to note that in order to maintain synchronization, both your mobile device and Windows PC need to be connected to the internet. Any changes made on one device will be reflected on the other, ensuring a consistent messaging experience.
Now, let's take a look at an example table comparing the features available when syncing WhatsApp between Windows and mobile devices:
| Feature | Mobile Device | Windows PC |
|---|---|---|
| Synced Chats | ✅ | ✅ |
| Contact Synchronization | ✅ | ✅ |
| Media File Syncing | ✅ | ✅ |
| Simultaneous Messaging | ✅ | ✅ |
This table showcases the seamless synchronization between WhatsApp on your mobile device and Windows PC, ensuring that you can access and manage your conversations and media files across both platforms.
Understanding WhatsApp Web and WhatsApp Desktop
WhatsApp provides two distinct versions for Windows PC users: WhatsApp Web and WhatsApp Desktop. While both options allow you to access WhatsApp on your computer, there are some key differences between them. Let's take a closer look at each version to help you determine which one suits your needs best.
WhatsApp Web
WhatsApp Web is a web-based version of WhatsApp that enables you to use the messaging service directly from your web browser. It is designed to complement the WhatsApp app on your mobile device.
To use WhatsApp Web, you need to have the WhatsApp app installed on your smartphone and an active internet connection on both your phone and computer. Here's how it works:
- Open WhatsApp on your phone and go to Settings.
- Select "WhatsApp Web/Desktop."
- Visit web.whatsapp.com on your computer.
- Scan the QR code displayed on your computer screen using your phone's camera.
- Once the QR code is scanned, your WhatsApp conversations will appear on your computer, and you can start messaging.
Note: WhatsApp Web requires your phone to be connected to the internet and the WhatsApp app to be active on your phone for it to function properly.
WhatsApp Desktop
WhatsApp Desktop is a standalone application that you can download and install on your Windows PC. It provides a dedicated platform for using WhatsApp on your computer, independent of your mobile device.
To use WhatsApp Desktop, follow these steps:
- Visit the official WhatsApp Desktop download page.
- Click on the download link that corresponds to your Windows operating system.
- Once downloaded, open the WhatsApp Desktop setup file.
- Follow the on-screen instructions to install WhatsApp Desktop on your computer.
- Launch WhatsApp Desktop and scan the QR code displayed on the screen using the WhatsApp app on your phone.
- Once the QR code is scanned, your WhatsApp conversations will sync with WhatsApp Desktop, and you can start using the application.
Unlike WhatsApp Web, WhatsApp Desktop does not rely on your phone's internet connection or having your phone nearby to function. It operates as a standalone program on your Windows PC.
Choosing the Best Option for You
So, which option should you choose? The decision ultimately depends on your preferences and usage requirements.
If you prefer the convenience of accessing WhatsApp directly from your web browser and have your phone readily available, WhatsApp Web may be the ideal choice for you. It offers seamless integration between your phone and computer, allowing you to send and receive messages with ease.
On the other hand, if you want a dedicated application on your Windows PC and the flexibility to use WhatsApp without relying on your phone, WhatsApp Desktop is the better option. It provides a more independent and standalone experience.
Consider your specific needs, preferred workflow, and available resources when deciding between WhatsApp Web and WhatsApp Desktop. Whichever option you choose, you'll enjoy the convenience of using WhatsApp on your Windows PC.
Troubleshooting Common Issues with WhatsApp for Windows
Sometimes, using WhatsApp on your Windows PC can present certain challenges or errors. However, with the right troubleshooting tips, you can effectively resolve these issues and continue enjoying seamless communication. Here are some common problems and their solutions:
- Connection issues: If you're facing difficulties connecting to WhatsApp on your Windows PC, ensure that your internet connection is stable. Try restarting your router or switching to a different network. If the problem persists, check your firewall settings and ensure that WhatsApp is allowed to access the internet.
- Sync failures: If your chats, contacts, or media files are not syncing properly between your mobile device and Windows PC, verify that you're using the same WhatsApp account on both devices. Check that you have a stable internet connection on both devices as well. If the issue persists, try uninstalling and reinstalling WhatsApp on your Windows PC, and ensure that you're using the latest version of the application.
- App crashes: If the WhatsApp application on your Windows PC crashes frequently, first ensure that you have the minimum system requirements for running WhatsApp. If your PC meets the requirements and the issue continues, try clearing the app cache and restarting your computer. If the problem persists, consider uninstalling and reinstalling WhatsApp to resolve any potential software conflicts.
By following these troubleshooting tips, you can overcome common issues with WhatsApp on your Windows PC and maintain a smooth and reliable messaging experience.
Updating WhatsApp on Windows: Stay Up to Date
WhatsApp regularly releases updates to introduce new features, enhance security, and fix bugs. It's important to keep your WhatsApp application up to date to enjoy the latest features and maintain a secure messaging experience on your Windows PC.
Updating WhatsApp on your Windows PC is a straightforward process. Here's a step-by-step guide to help you stay up to date:
- Launch WhatsApp on your Windows PC.
- Click on the three-dot menu icon in the top-right corner of the screen.
- Select "Settings" from the dropdown menu.
- In the settings menu, click on the "Help" option.
- Now, click on the "Check for Updates" button.
- If a new update is available, WhatsApp will prompt you to download and install it. Follow the on-screen instructions to complete the update process.
By regularly checking for updates and installing them promptly, you ensure that you have the latest version of WhatsApp with the newest features and improvements. This also helps in maintaining the security of your conversations and personal information.
Remember, WhatsApp updates are designed to provide you with a better messaging experience and ensure the smooth functioning of the application. Don't miss out on exciting new features and important security enhancements – keep your WhatsApp for Windows updated!
Customizing WhatsApp on Windows: Personalization Options
Make WhatsApp on your Windows PC truly yours by taking advantage of the various customization options available. From changing chat backgrounds to adjusting privacy settings, you can personalize your experience to reflect your unique style and preferences.
1. Changing Chat Backgrounds
Give your chats a personal touch by changing the background. WhatsApp offers a variety of pre-installed wallpapers to choose from. To change the chat background:
- Open WhatsApp on your Windows PC.
- Go to Settings.
- Select Chats.
- Choose Wallpaper.
- Select a background from the available options or click on the "+" icon to upload your own image.
- Apply the new background to your chats.
2. Setting Custom Notification Tones
Customize your notification tones to easily differentiate WhatsApp notifications from other messages on your Windows PC. Here's how:
- Open WhatsApp on your Windows PC.
- Go to Settings.
- Select Notifications.
- Choose Message Notifications.
- Click on the notification tone option and select your preferred tone.
- Save the changes.
3. Adjusting Privacy Settings
Take control of your privacy by customizing the settings to suit your preferences. You can manage who sees your profile information, last seen status, and more. To adjust privacy settings:
- Open WhatsApp on your Windows PC.
- Go to Settings.
- Select Privacy.
- Choose the specific setting you want to customize, such as Profile Photo, Last Seen, About, etc.
- Set the privacy options according to your preference.
- Save the changes.
4. Organizing Chats with Labels
Keep your chats organized by adding labels to individual conversations. This can help you quickly identify and find specific chats when needed. Here's how to add labels:
- Open WhatsApp on your Windows PC.
- Go to Chats.
- Right-click on a chat and select Add label.
- Enter a label name.
- The chat will now be labeled with the name you entered.
5. Customizing Group Notifications
Manage group notifications to avoid getting overwhelmed by frequent messages. You can choose to mute notifications for specific groups or customize the notification tone. Here's how:
- Open WhatsApp on your Windows PC.
- Go to Chats.
- Right-click on a group chat and select Group info.
- Choose the notification options you prefer, such as muting notifications for a specific period of time or setting a custom notification tone.
- Save the changes.
By customizing WhatsApp on your Windows PC, you can create a personalized and enjoyable messaging experience. Whether it's changing chat backgrounds, adjusting privacy settings, or labeling important chats, the options are there to make WhatsApp truly yours.
Managing Contacts, Chats, and Media on WhatsApp for Windows
Effectively managing your contacts, chats, and media files is key to a streamlined WhatsApp experience on your Windows PC. With these tips and tricks, you can stay organized and make the most of the app's features.
Organizing Conversations
To keep your conversations organized, you can use the built-in features in WhatsApp for Windows:
- Starred Messages: Mark important messages with a star for quick access later. Simply right-click on a message and select "Star" from the options.
- Chat Folders: Create custom folders to categorize your chats. Right-click on a chat, select "Create New Group" and then "New Group" to create a folder. Drag and drop chats into the folder for easy organization.
- Search Bar: Use the search bar at the top of the app to quickly find specific messages or contacts.
Archiving Chats
If you have chats that you don't need to access frequently, you can archive them to declutter your chat list:
- Right-click on the chat you want to archive.
- Select "Archive Chat" from the options.
- Your archived chats can be found by scrolling to the bottom of your chat list and clicking on "Archived Chats". To unarchive a chat, right-click on it and select "Unarchive Chat".
Managing Media Files
WhatsApp for Windows allows you to manage the media files you send and receive:
- Media Settings: Customize how media files are downloaded by going to "Settings" > "Storage and Data" > "Media Auto-Download". You can choose to download media only on Wi-Fi or disable auto-download altogether.
- Shared Media: To find all the media files shared in a chat, open the chat and click on the contact or group name at the top. Then, select "Media, Links, and Docs".
- Deleting Media: To delete media files from a chat, open the chat, right-click on the media, and select "Delete Media".
By effectively managing your contacts, chats, and media files on WhatsApp for Windows, you can stay organized and enhance your messaging experience.
Using WhatsApp Calling Feature on Windows
WhatsApp's calling feature brings the convenience of voice and video calls directly to your Windows PC. Whether you need to have a quick catch-up with a friend or hold a virtual meeting with colleagues, WhatsApp calling has got you covered. In this section, we'll guide you through the process of making calls, troubleshooting call quality issues, and exploring advanced features like group calling and screen sharing.
Making Voice and Video Calls
To make a call on WhatsApp for Windows:
- Open WhatsApp on your PC and ensure you are logged in.
- Locate the contact you want to call in your chat list or search for their name using the search bar.
- Click on the contact's name to open the chat window.
- Look for the phone or video call icon in the top-right corner of the chat window.
- Click on the desired icon to initiate the call.
During voice or video calls, you can mute or unmute your microphone, enable or disable your camera, and switch between front and rear-facing cameras if you're on a video call. To end the call, simply click on the red phone or video call icon.
Troubleshooting Call Quality Issues
If you experience call quality issues, such as poor audio or video performance, try the following troubleshooting steps:
- Ensure you have a stable internet connection: A weak or unstable internet connection can affect call quality. Connect to a reliable Wi-Fi network or use a wired ethernet connection if possible.
- Close unnecessary applications: Other applications running in the background may consume bandwidth and impact call quality. Close any unnecessary applications to free up resources.
- Check your audio and video settings: Verify that your microphone and camera are properly connected and configured in your Windows settings. Make sure they are selected as the default devices for WhatsApp calls.
- Update WhatsApp: Keeping WhatsApp up to date ensures you have the latest bug fixes and improvements. Check for updates regularly and install any available updates.
If the above steps don't resolve the call quality issues, you may want to reach out to WhatsApp support for further assistance.
Advanced Features: Group Calling and Screen Sharing
WhatsApp for Windows also offers advanced features for enhanced communication:
- Group Calling: You can initiate group voice and video calls to connect with multiple contacts simultaneously. Simply select the participants you want to include in the call and start the group call.
- Screen Sharing: Need to show a presentation or share your screen during a WhatsApp call? Screen sharing allows you to display your screen to the other call participants, making collaboration and remote work easier.
Both group calling and screen sharing options can be accessed during a call by clicking on the respective icons in the call interface. Note that all participants need to have the latest version of WhatsApp installed to utilize these features.
Privacy and Security on WhatsApp for Windows
When it comes to messaging apps, privacy and security should be your top priorities. WhatsApp for Windows offers a range of features to protect your conversations and personal information. In this section, we'll explain the privacy features available on WhatsApp for Windows and provide you with some essential tips to enhance the security of your account.
End-to-End Encryption: Keeping Your Messages Secure
One of the key features of WhatsApp is its end-to-end encryption, which ensures that only you and the recipient can read the messages you send. This means that even WhatsApp itself cannot access your messages or share them with third parties. When you send a message, it is automatically encrypted on your device and decrypted only on the recipient's device.
This high level of encryption ensures that your conversations are private and protected from unauthorized access. It's important to note that end-to-end encryption is enabled by default on WhatsApp, so you don't need to worry about enabling it yourself.
Two-Step Verification: Adding an Extra Layer of Security
WhatsApp also offers a two-step verification feature to provide an extra layer of security for your account. With two-step verification enabled, you'll need to enter a six-digit passcode in addition to your phone number when setting up WhatsApp on a new device.
This passcode adds an extra level of authentication and prevents unauthorized access to your account, even if someone has your phone number. We highly recommend enabling two-step verification to enhance the security of your WhatsApp account on Windows.
Tips for Enhancing Privacy on WhatsApp for Windows
While WhatsApp provides strong privacy features, there are additional steps you can take to enhance your privacy:
- Avoid sharing sensitive information, such as personal details or financial information, over WhatsApp.
- Regularly review your privacy settings and adjust them according to your preferences.
- Be cautious when joining WhatsApp groups and ensure that they are trustworthy.
- Consider enabling fingerprint or face unlocking on your Windows PC for an added layer of security.
By following these tips, you can further protect your privacy while using WhatsApp for Windows.
Exploring Additional WhatsApp Features on Windows
While messaging and calling are the core functions of WhatsApp, the application offers a range of additional features on Windows that can enhance your communication experience. Let's delve into some of these exciting features:
WhatsApp Status
WhatsApp Status allows you to share photos, videos, and text updates that disappear after 24 hours. It's a fun way to keep your contacts updated about your daily activities or share memorable moments. You can also control the privacy settings for your status updates, choosing who can view them.
File Sharing
With WhatsApp for Windows, you can easily share various types of files, such as documents, photos, and videos, directly from your PC. Whether you need to send work-related documents or share precious memories with friends, file sharing on WhatsApp ensures seamless and efficient communication.
Location Sharing
WhatsApp allows you to share your current location with individual contacts or in group chats. This feature comes in handy when coordinating meetups or navigating to a specific location. You can choose to share your live location for a set duration or send a static snapshot of your current whereabouts.
Group Chats and Calls
WhatsApp enables you to create and participate in group chats and calls with up to 256 participants. Whether you're planning an event, discussing project details, or chatting with a group of friends, group chats and calls on WhatsApp for Windows make it easy to connect and collaborate.
WhatsApp Web
WhatsApp Web allows you to use WhatsApp on your Windows PC by mirroring your conversations and activities from your mobile device. It's a convenient way to access your chats on a larger screen, type with a physical keyboard, and seamlessly transition between your phone and PC when needed.
End-to-End Encryption
WhatsApp prioritizes the privacy and security of its users. All your messages, calls, photos, and files are protected by end-to-end encryption, ensuring that only you and the intended recipient can access them. This robust security feature provides peace of mind and confidentiality when using WhatsApp on Windows.
| Feature | Description |
|---|---|
| WhatsApp Status | Share disappearing photos, videos, and text updates |
| File Sharing | Easily share documents, photos, and videos |
| Location Sharing | Share your current location with contacts or groups |
| Group Chats and Calls | Create and participate in group conversations and calls |
| WhatsApp Web | Use WhatsApp on your PC by mirroring your mobile device |
| End-to-End Encryption | Ensure the security and privacy of your conversations |
These are just a few examples of the additional features available on WhatsApp for Windows. By exploring and utilizing these features, you can make the most of your messaging experience and stay connected with ease.
Conclusion
By following our comprehensive guide, you can effortlessly download WhatsApp for Windows and take full advantage of its features. Whether you're using Windows 10, Windows 11, or an earlier version, the installation process is simple and hassle-free.
Once installed, you can seamlessly sync your chats, contacts, and media files between your Windows PC and mobile devices, ensuring a consistent messaging experience. The ability to make voice and video calls directly from your Windows PC further enhances your communication capabilities.
With WhatsApp for Windows, you can stay connected with friends, family, and colleagues, no matter where they are. Explore the customization options, manage your contacts and chats, and enjoy the convenience of WhatsApp right on your desktop.
Don't miss out on the convenience and flexibility that WhatsApp for Windows offers. Download it today and start enjoying seamless communication in the digital age!
FAQ
Can I download WhatsApp for Windows?
Yes, you can download WhatsApp for Windows. We will guide you through the process to make it easy for you.
How do I download WhatsApp on Windows?
To download WhatsApp on Windows, you can visit the official website and obtain the official setup file.
What are the system requirements for WhatsApp on Windows?
Before downloading WhatsApp on Windows, ensure that your PC meets the necessary system requirements. Check the compatibility of your Windows version with WhatsApp.
Can I use WhatsApp on my PC without a phone?
No, you need a phone number to set up and verify your WhatsApp account on your PC.
Can WhatsApp be installed on a Windows phone?
Yes, you can install WhatsApp on a Windows phone. Follow our step-by-step instructions for the installation process.
How can I install WhatsApp on Windows without the store?
To install WhatsApp on Windows without the store, visit the official website and download the setup file directly.
How do I verify my phone number and set up my WhatsApp account on Windows?
We will guide you through the process of verifying your phone number and setting up your WhatsApp account on Windows, ensuring a seamless start.
What are the key features and navigation options in WhatsApp for Windows?
We will highlight the key features, navigation options, and customization settings that make WhatsApp on Windows user-friendly.
Can I sync WhatsApp between Windows and mobile devices?
Yes, you can sync your WhatsApp chats, contacts, and media files between your phone and Windows PC. We'll explain how to enable synchronization.
What is the difference between WhatsApp Web and WhatsApp Desktop for Windows?
We'll clarify the differences between WhatsApp Web and WhatsApp Desktop for Windows, helping you choose the best option for your needs.
What should I do if I encounter issues with WhatsApp on Windows?
If you experience issues or errors with WhatsApp on Windows, we'll provide troubleshooting tips to help you resolve common problems.
How do I update WhatsApp on Windows?
We will guide you through the process of updating WhatsApp on Windows to ensure that you have the latest version installed with new features and bug fixes.
Are there customization options available for WhatsApp on Windows?
Yes, WhatsApp offers various customization options on Windows. We'll show you how to personalize your experience by changing chat backgrounds and adjusting privacy settings.
How do I manage contacts, chats, and media on WhatsApp for Windows?
We'll provide tips and tricks on effectively managing your contacts, organizing chats, and handling media files received and sent through WhatsApp on Windows.
How can I make voice and video calls on WhatsApp for Windows?
We'll explain how to make calls on WhatsApp for Windows, troubleshoot call quality issues, and explore advanced features like group calling and screen sharing.
How can I ensure privacy and security on WhatsApp for Windows?
Privacy and security are important when using messaging apps. We'll explain the privacy features available on WhatsApp for Windows and provide tips to enhance the security of your conversations.
What additional features does WhatsApp offer on Windows?
Beyond messaging and calling, WhatsApp offers a range of additional features on Windows. We'll cover features like WhatsApp Status, file sharing, and location sharing.
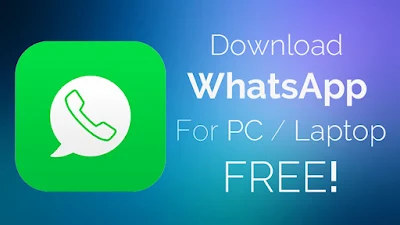

Post a Comment